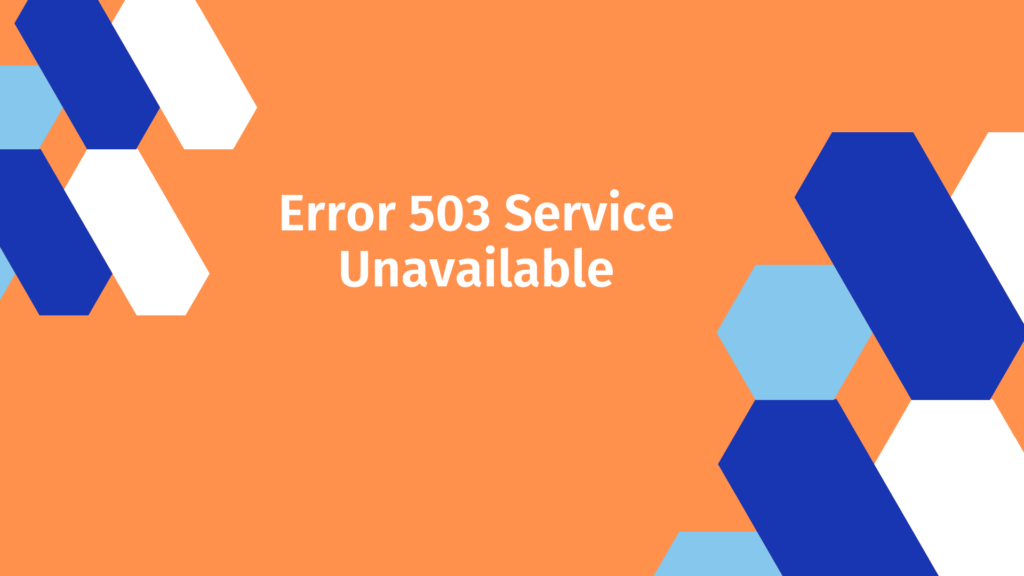
While running a WordPress site, you may encounter the error 503 service unavailable, thereby rendering your website offline. This may turn out to be quite confusing to new WordPress users.
Within this article, we will cover what this error means as well as the various ways that one can try to fix it.
Table Of Contents
- Manually Disable All WordPress Plugins
- Activate a Default WordPress Theme
- Consulting your Hosting Provider
What is HTTP error 503
The HTTP Error 503 Service Unavailable Error is a HTTP response status code that indicates that the website’s server is not in a position to handle a request at the moment.
This error can be caused by a number of issues, ranging from poor code to server-specific issues.
There are a number of variations of the error depending on your server configurations. A few of these Include:
- 503 Service Temporarily Unavailable
- 503 Service Unavailable
- HTTP 503
- HTTP Error 503
- HTTP Server Error 503
- Error 503 Service Unavailable
How to Fix the error 503
This error’s causes may need to be checked both on the client side and server-end. Below are some of the tips the website developer may use to identify the cause of the error and have it fixed:
Manually Disable All WordPress Plugins
Thiserror prevents you from accessing your WordPress admin dashboard. You will hence need to access your site files via an FTP client software such as Filezilla or WinSCP for Windows.
Once you are in a position to login via FTP, access the public folder, which in our case here is public_html, but may be named differently across different servers.
Navigate to the wp-content directory within your files and here you will find a folder by the name “plugins”.
Rename the folder to “pluginserror”. What this will do is disable all plugins within the site.
Once this is done access your site and check whether the error is resolved.
If the issue is resolved, rename the “pluginserror” folder back to “plugins” and try to now disable the respective plugins.To do so, you will need to:
i) Rename the first plugin folder you have in place
ii) Check whether the issue is resolved within your site
iii) If so, you have already found the culprit plugin. If not, rename the plugin folder to the original name and proceed to the next plugin folder carrying out the same steps
If the issue is not caused by a pugin,you can then move on to our next troubleshooting step.
Activate a Default WordPress Theme
While still connected via FTP, navigate to the wp-content > themes directory path.
Within the “themes directory, identify your currently active theme and rename it. If for example your theme is “hello-xyzr”, you can have it renamed to “hello-xyzold”
Once this is done, navigate to your WordPress dashboard under the Appearance > Themes section and activate a default WordPress theme such as Twenty Twenty-One theme. With this accomplished, you can now check whether the issue is resolved.
If resolved, then this means that it is likely an error within the theme. You can enable debugging and logging of errors by adding the code below to your wp-config.php file, just before the line “/* That’s all, stop editing! Happy publishing. */”:
define( ‘WP_DEBUG’, true );
define( ‘WP_DEBUG_LOG’, true );
define( ‘WP_DEBUG_DISPLAY’, false );
The wp-config.php file is located in the root of your WordPress files:
With this done, you can hen rename the theme to the original name via FTP, activate it from the Appearance > Themes section and check on your error log file to see the errors generated. The log file is located within the /wp-content directory. Inside it, you will find a file called debug.log.
Consulting your Hosting Provider
If the above steps do not help in resolving the issue, then it is recommended that you consult your host about this error. Your host may check on a couple of things such as your server resources. If these are lacking, then they are likely to advise you to upgrade your hosting plan.
Other tasks that your hosting provider may carry out include:
1. Check on the Server logs: These will provide valuable information relating to the server and website errors.
2. Checks on whether the web server is undergoing maintenance
3. Rebooting the server
4. Check the server’s firewall settings and fix any misconfiguration issues identified
5. Check for Fault server connections
Conclusion
The HTTP Error 503 is an error that can cause frustrations to users trying to access your website. It is hence vital to troubleshoot as quickly as possible, the cause of the error and fix provided.
In order to have the error resolved, the troubleshooting steps provided above will help you to resolve the error, just in case it occurs within your website.
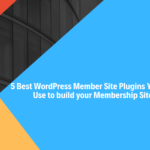








No Comments